1. When you navigate to your site, or type in the URL, or web address for your site, you are viewing the public side or “front-end” of your site. If you have kept your site public, anyone can see this.
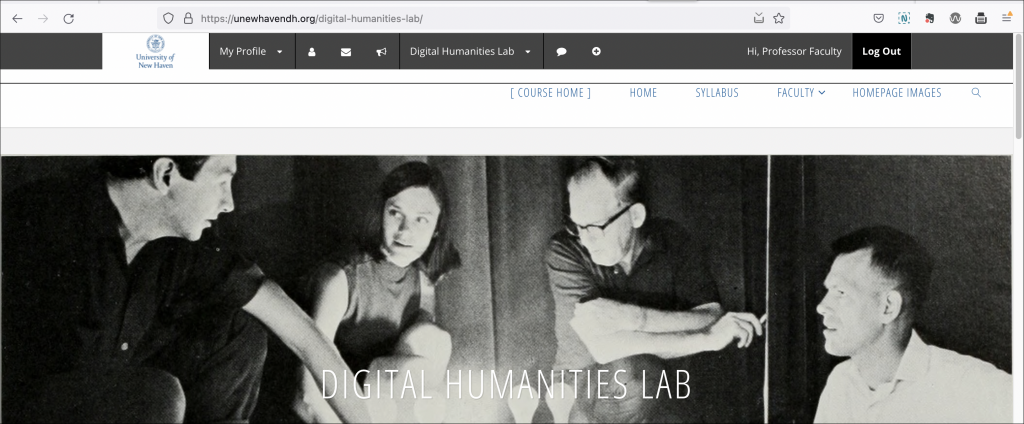
2. The private section of your site is called the “Dashboard.” It is the “back-end,” or administrative area. This section of your site is only available only to you (i.e., the site Administrator) and members of your site.
3. From the Course or Project Home, click Dashboard in the right-hand menu.
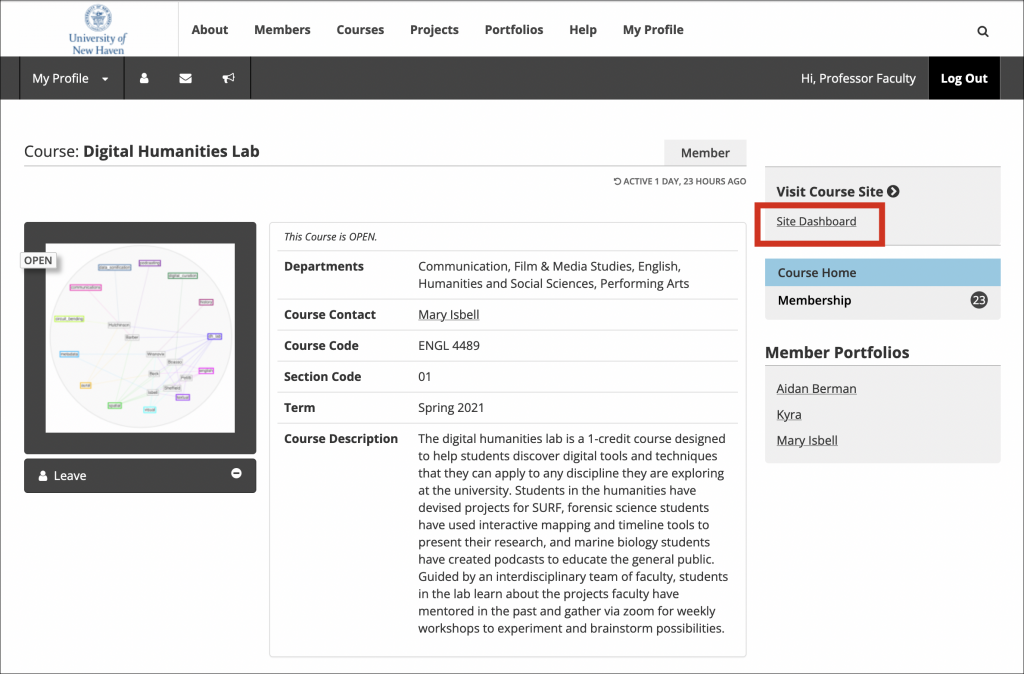
4. You can also access your site Dashboard from the front-end of your site from the toolbar menu at the very top of the page. Click on your site title to navigate to the Dashboard.
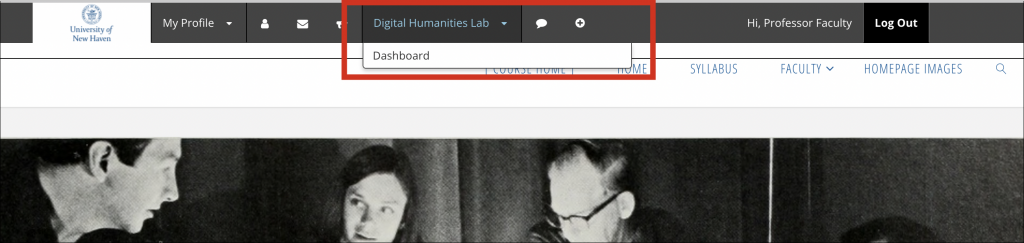
5. When you open the Dashboard screen, you will see a menu on the left-hand side of your screen. This is where you can create, manage, and edit the content of your site, as well as create, manage, and edit the functions on your site. Depending on your role, you will see different options in this menu. Only an administrator will see all of them.
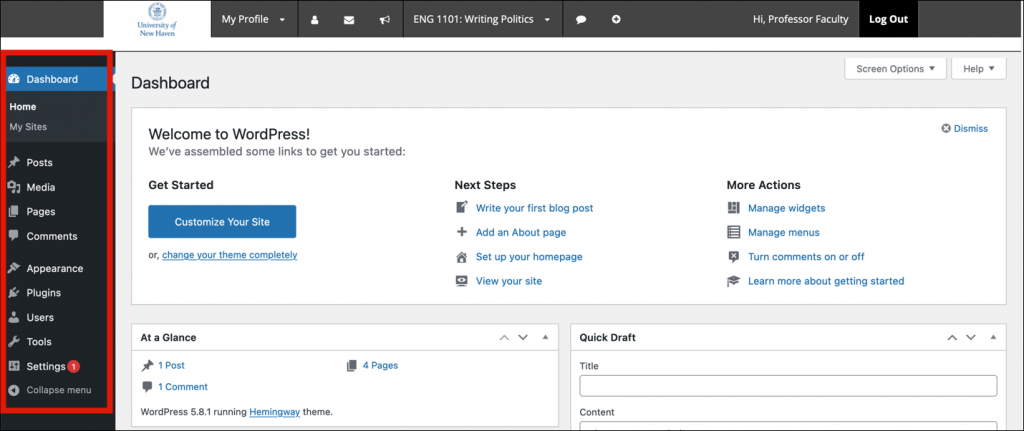
6. Depending on your role (admin, author, etc), you will see some or all of the following options for managing the content and functions of your site:
- Posts: Choose Posts to see All Posts created on your site; click Add New to add additional posts to your site; choose Categories and/or Tags to categorize and/or tag your posts.
- Media: Choose Media to see your media library—where you can store media files (e.g., image files, video files) that you want to use for multiple posts—or to add new media files to a post, page, or to your media library.
- Pages: Choose Pages to see all of the pages created on your site or to add new pages to your site.
- Comments: Choose Comments to manage and view all of the comments made on your site. You can approve comments, mark them as trash, or mark them as spam.
- Appearance: Choose Appearance to manage and edit themes, widgets, and menus, as well as to customize your site’s header and background image.
- Plugins: Choose Plugin to manage and edit the plugins on your site.
- Users: Choose Users to view or edit all of the users on your site.
- Tools: Choose Tools > Available Tools to utilize the Press This application. Press This converts the categories and tags on your site’s posts to tags (or vice versa). Click Tools > Import to import posts and/or comments from a non-Wordpress site, or you can click Tools > Export to export your site’s content (i.e., posts, pages, comments, custom fields, categories, and tags) as an XML file. Additionally, the option to delete your site also appears under the Tools menu, Tools > Delete Site.
- Settings: Choose Settings to change your site’s title, the site administrator’s e-mail address, edit comment settings, font and page displays, image sizes, privacy settings, etc.
This article is adapted from City Tech OpenLab Help, under a CC BY-NC-SA license.