1. After you have created your site, you will often have to moderate and filter the comments that are made on the posts and pages on your site. All comments made on your site are listed in a moderation queue accessible via your site Dashboard. You can view these comments by going to your Dashboard and clicking Comments in the left-hand menu.
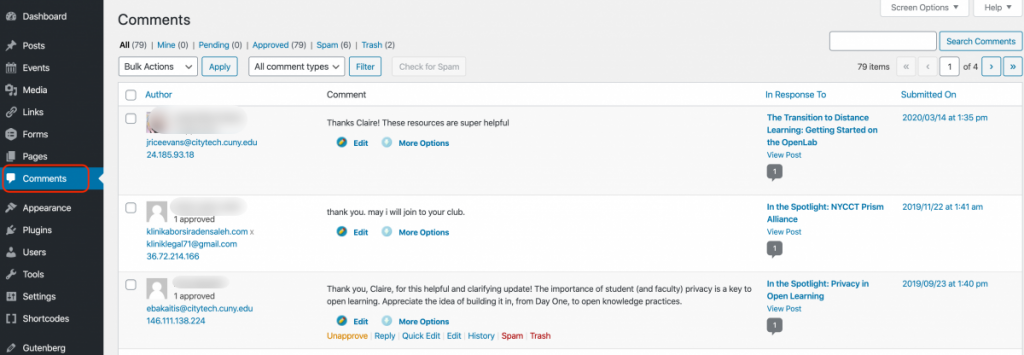
2. You can edit the settings for comment moderation (e.g., approving comments, holding comments for approval) by clicking Settings > Discussion in the left-hand menu. The following settings are chosen by default, but you have the option of changing them:
- Comment authors must fill out their name and e-mail address before leaving a comment.
- Comment author must have a previously approved comment. This helps to prevent spam comments from appearing on your site, but limits the admin’s need to approve every comment, which could be a lot on an active site.
- Comments will be held for moderation (i.e., approval) if they contain 2 or more links in the comment.
- Comment authors must log in to leave a comment is turned off by default, meaning non-OpenLab members can comment, but if you would like to limit comments to OpenLab members only you can turn this on by checking the box.
Click Save Changes when you are done making any changes.
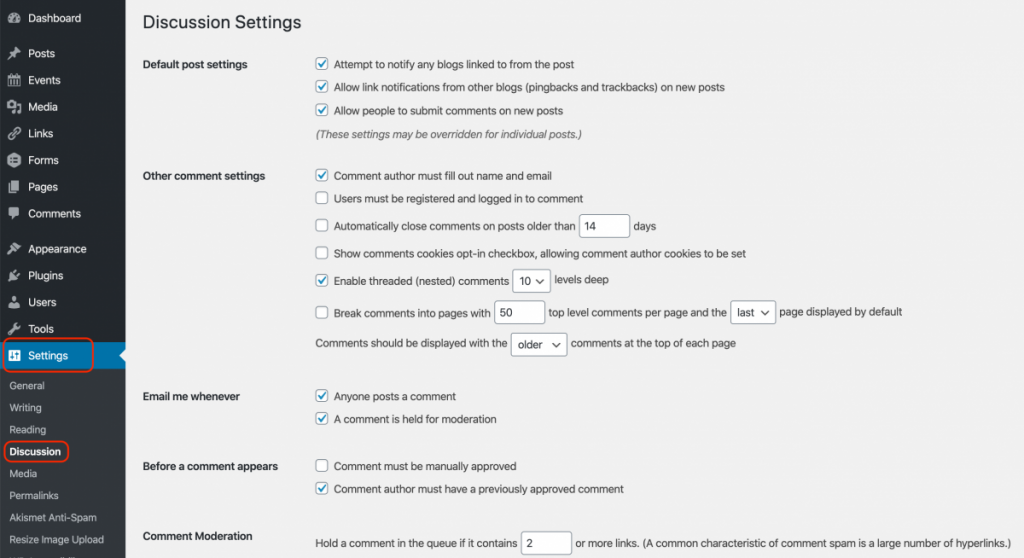
3. If you would like to disable, or “turn off,” the ability to make comments on new posts or pages on your site, go to your site Dashboard and click Settings > Discussion and then uncheck the box that reads, “Allow People to Post Comments on New Articles.” Click Save Changes when you are done.
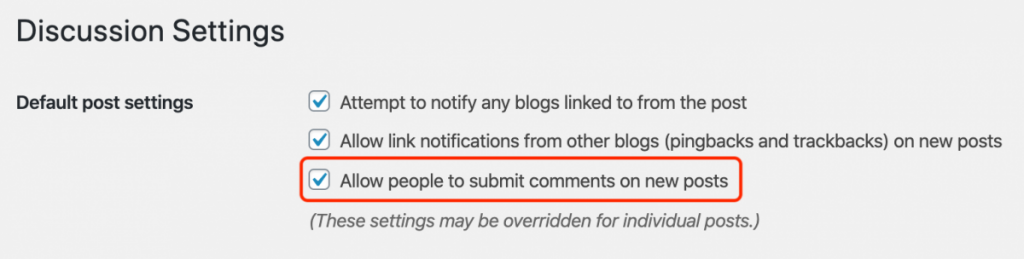
Managing Comments
You can manage comments on your site by going to Dashboard > Comments.
1. Hover your cursor under a comment in the “Comment” column until a line of options appears beneath. You can choose to approve, delete, or mark a comment as spam. These are the most comment actions, but from here you can also reply, edit, or view the history.
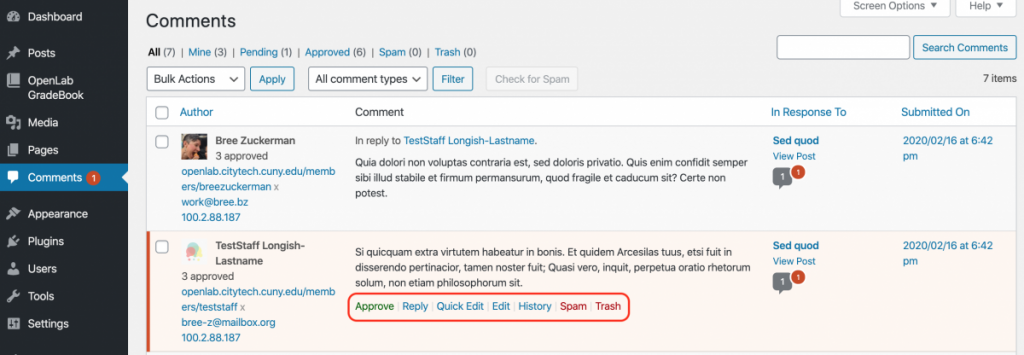
2. You can also do these actions in bulk, by checking the box next to the relevant comments, and then select the action you want to take from the drop-down menu above the comments box and click Apply.
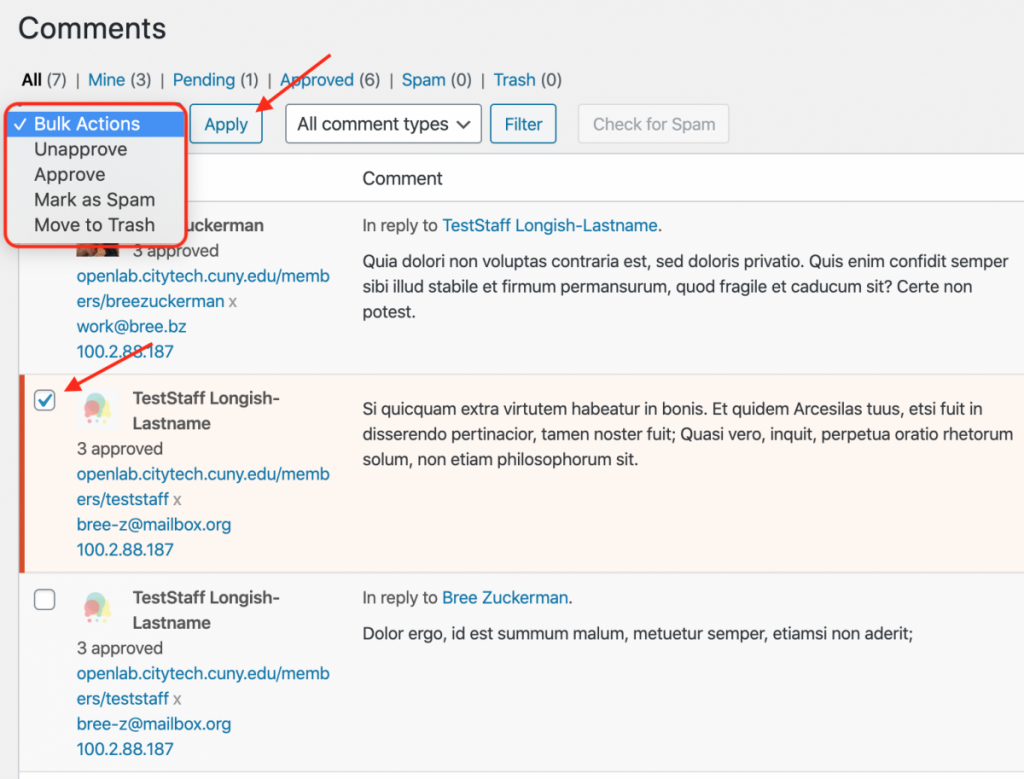
This article is adapted from City Tech OpenLab Help, under a CC BY-NC-SA license.