1. After logging in, you can create a course from two places:
a. Go to Courses, in the main menu. At the top of the Courses page, click + Create / Clone.
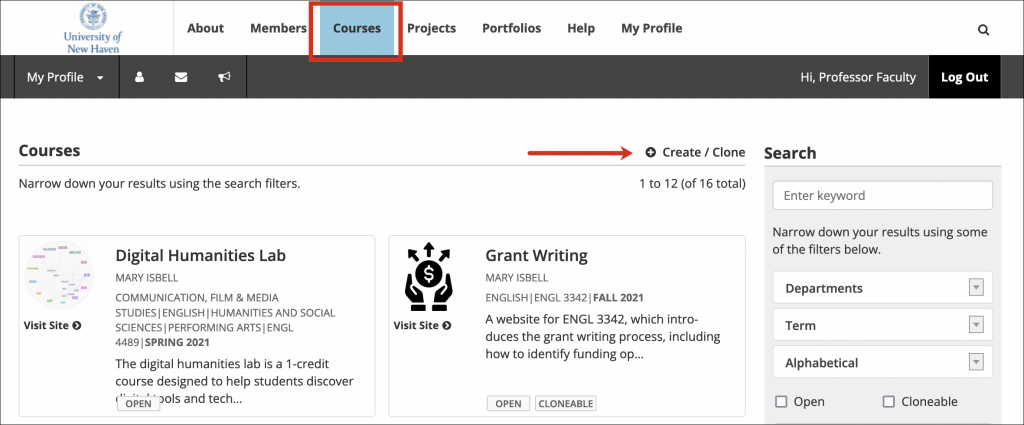
b. Or, go to My Profile in the main menu. Then click My Courses in the right-hand menu. At the top of the page, click + Create / Clone.
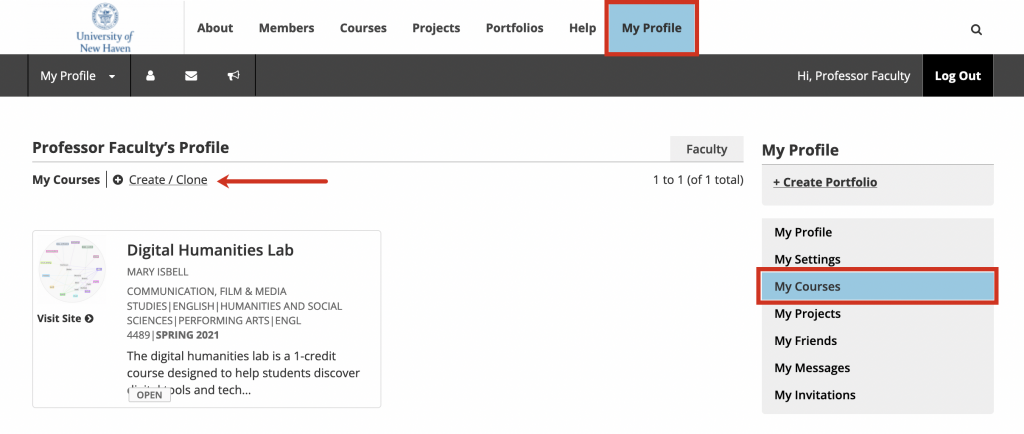
Step One: Course Creation
1. On the course creation page, you can either choose to create a new course or clone an existing course. Cloning will create an exact copy of an existing course, keeping all content you created or uploaded, but student work will not be copied over. The course avatar, course settings, and site settings will all remain the same, although you can change anything as necessary. View instructions on cloning a course or continue below for creating a new course.
2. The Create New radio button should be chosen by default. If not, choose it.
3. Choose the name for your course. This name will also be used to create the URL for the Course Home. When you tab to or click the URL field, it will be automatically populated, based on the course name.
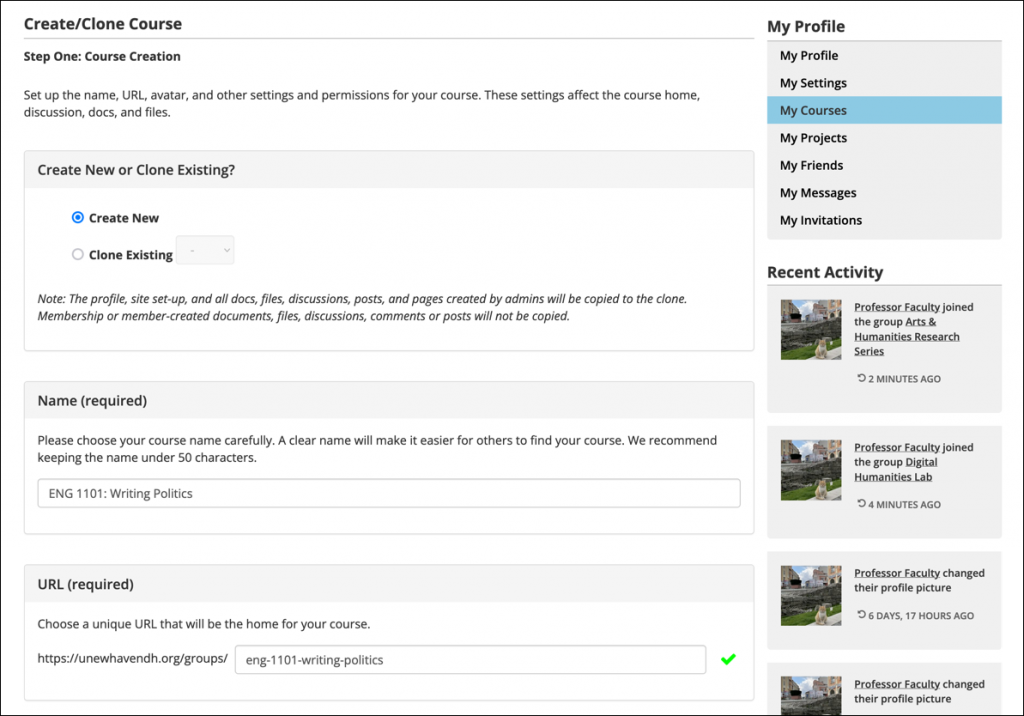
4. You can upload an avatar that reflects the subject or topic of your course, but this is not required. If you have an image file ready that you would like to use as your avatar, drag it into the Upload box, or click Select your File. If you don’t have an image now, you can always add one later.
5. Add a required description for your course. You can always add to or change this later.
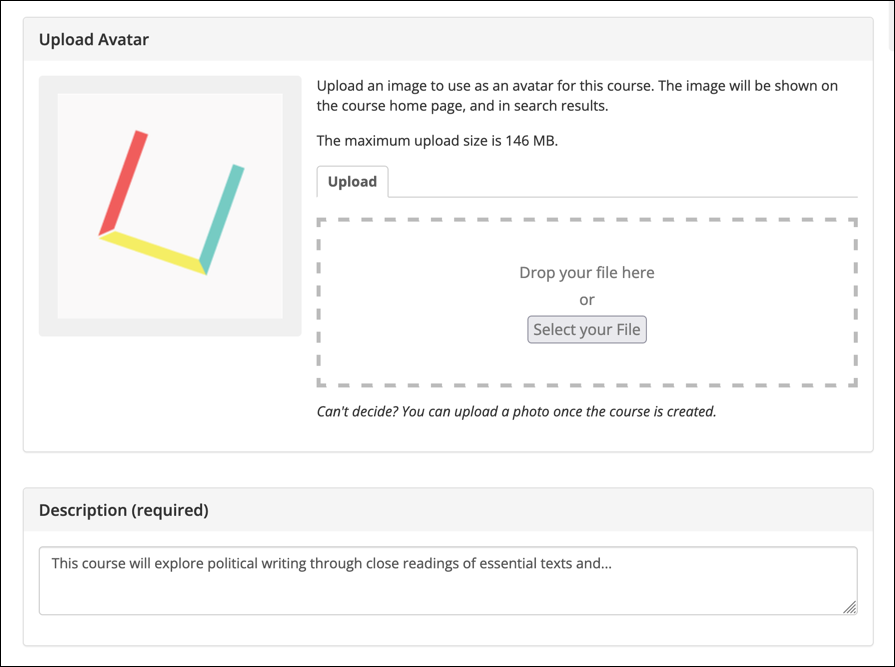
5. Select your sharing settings – enabling shared cloning allows other faculty will be able to clone your course, allowing them to reuse, remix, transform, and build upon the material in this course.
6. Next, choose the department(s) and term.
7. You can add additional faculty by typing the name in the box, and selecting the name from the dropdown list that appears. This will add them to the course profile so they are listed as instructors. Please note: To become admins for this course, these additional instructors must also join the course and be promoted to admin.
8. Add the course information – course code and section code.
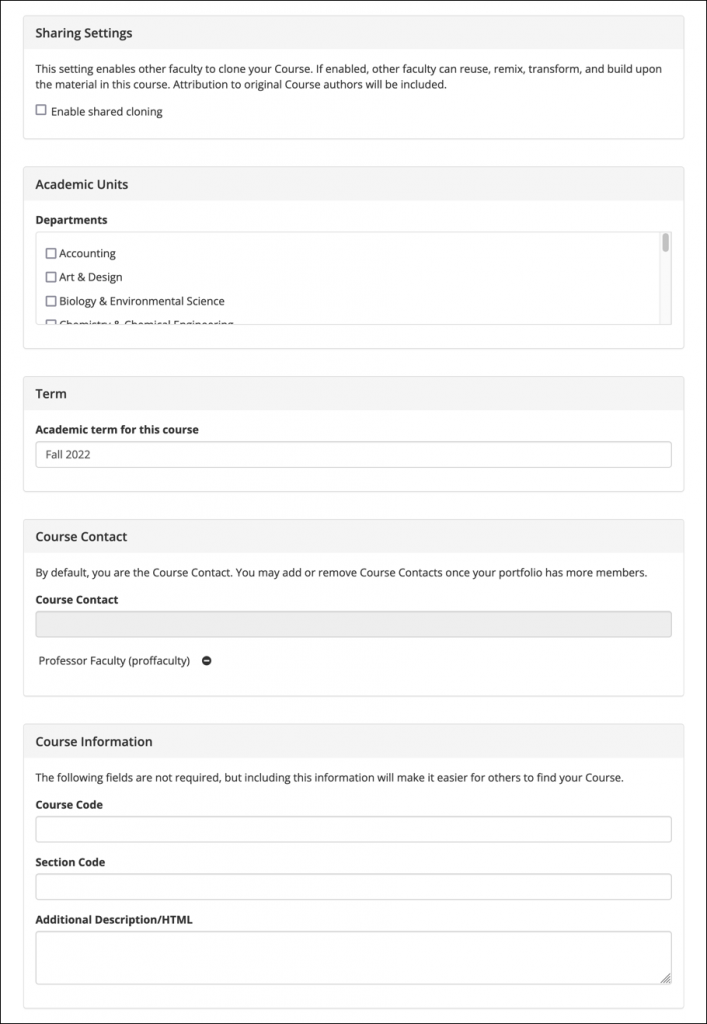
6. Finally, choose the privacy settings for your course, then click Create and Continue.
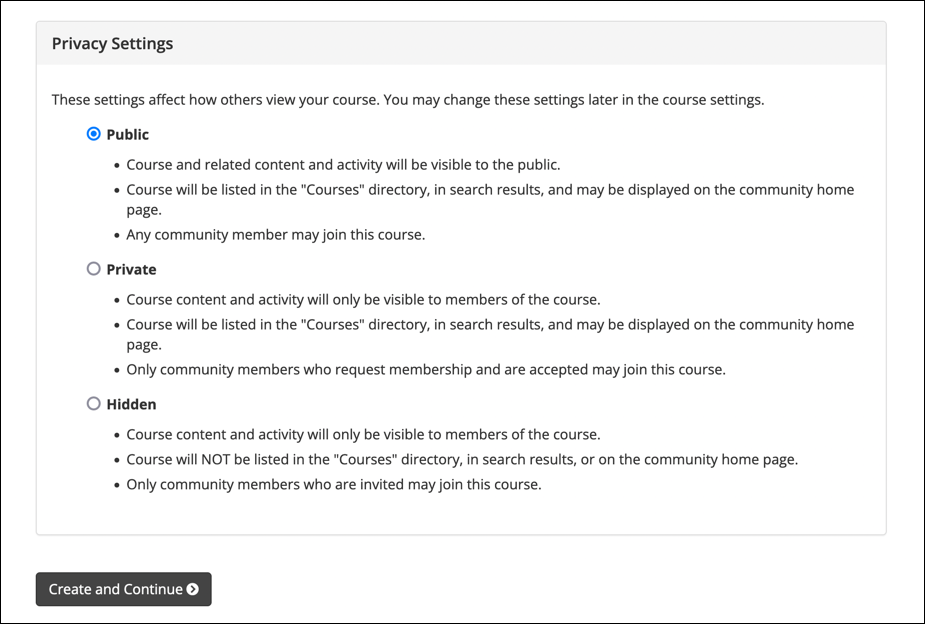
Step Two: Associated Site Creation
1. Creating a course will also create an associated WordPress site. The URL, or web address, is what you see in the location bar of your browser. This will be automatically filled in, based on what you choose for the course name, but you can change this.
If you have an existing OpenLab site that is not already linked to another course, project, or portfolio, you can choose to Use an existing site for your course. Please note: This option will not appear if you do not have an unlinked existing site.
If you have an existing site that is not on the OpenLab, you can choose to use an external site for your course.
2. Choose the privacy settings for the course site.
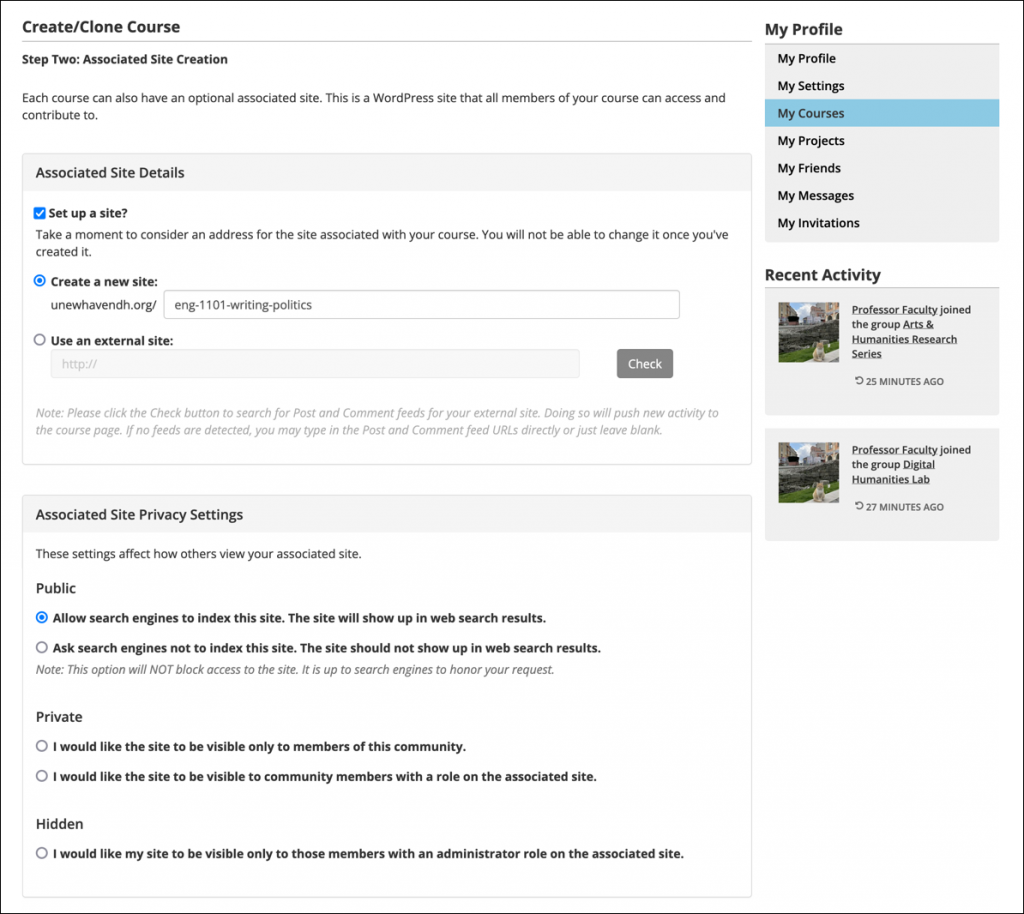
3. Last are Member Role Settings. These settings determine what roles members will have on the associated site when new members join.
For most courses, you will want to leave the settings as they are. You can also make changes to individual member roles in Membership settings and on the site Dashboard.
To change the role associated with a member, moderator, or administrator, choose the site role you want from the associated dropdown. You can find out more about each type of role by clicking on the Member Role and Site Member Role Definitions links. Click Next Step at the bottom of the page.
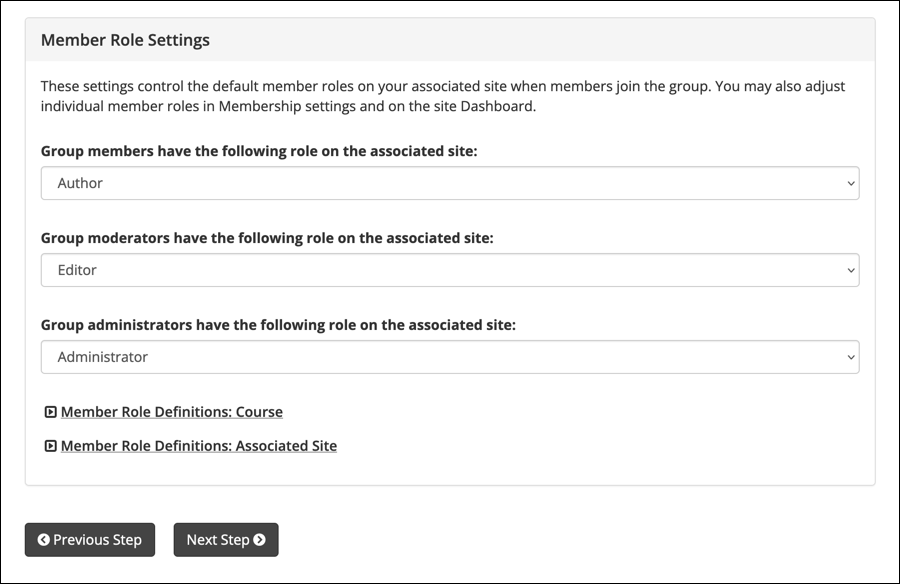
Step 3: Invite Members
- If you would like to invite members to your course, start typing their display name. When a dropdown list appears, select their name from the list. Their name and avatar will appear under the heading Invites. When you’re finished, or if you do not wish to invite anyone at this time (you can always do it later!), click Finish, at the bottom of the page.
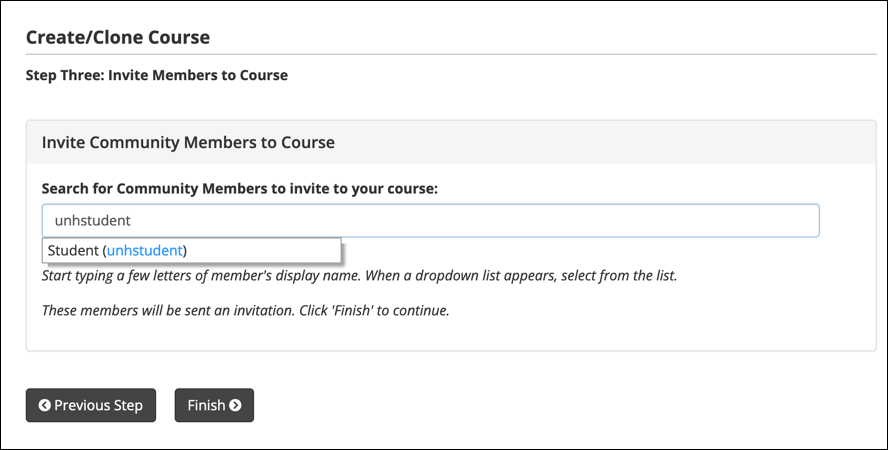
That’s it – you’re finished! You will now be on the Course Home. From here, you can change settings such as privacy, the course description, or the avatar. From the Course Home you can also access your Course Site and Dashboard (the admin panel, where you will edit and add content to your Course Site).