1. From your site’s Dashboard, click on Posts > Add New in the left hand menu.
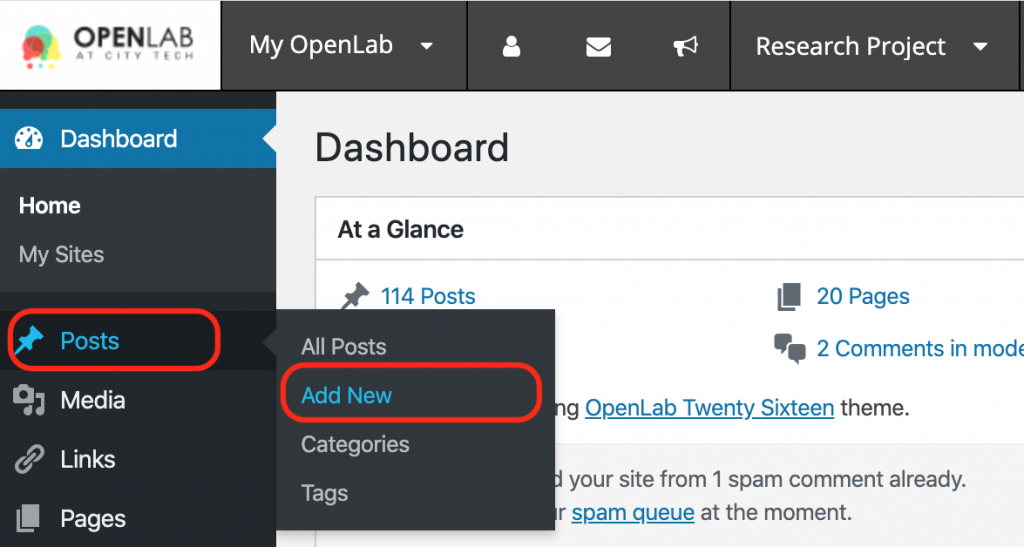
2. Add a title to your post. You will notice that the title is automatically formatted in a title heading style.
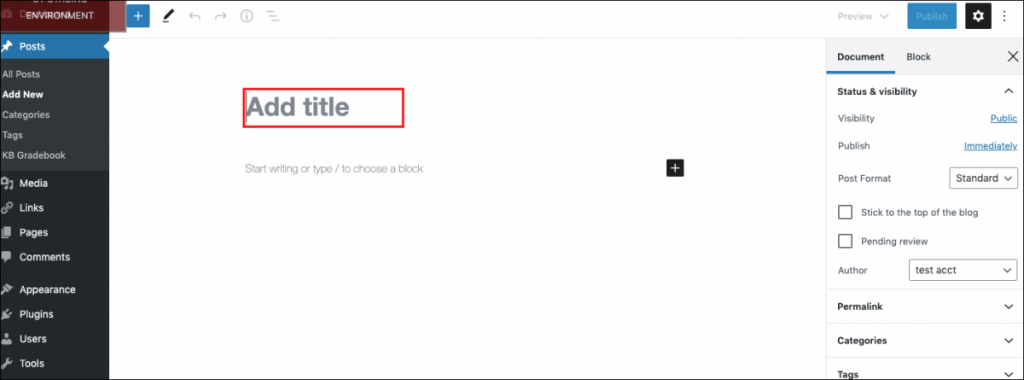
3. Add content to your post by adding blocks. The default block type is a paragraph block, which you can start using just by typing where it says “Start writing or type / to choose a block” or by pasting in text from Microsoft Word or another program. When you start writing, a block toolbar with formatting options will appear. If you want to format your text, highlight the text that you want to change and click the appropriate button from the formatting toolbar.
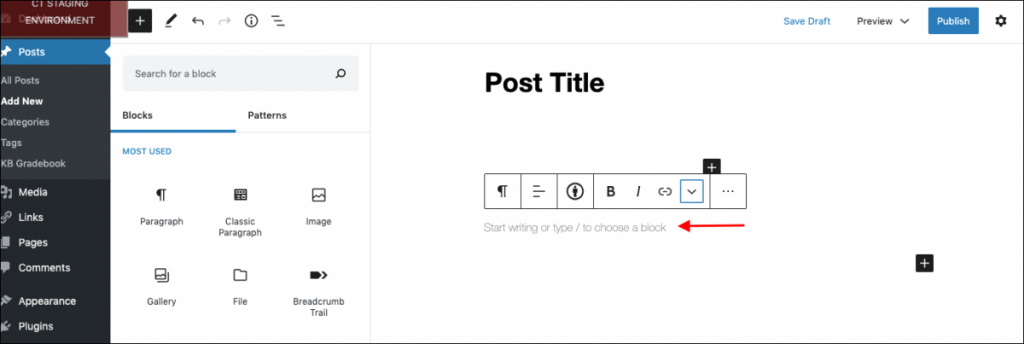
To add another type of block, you can search for other block types by typing a forward slash followed by the block name, for example: “/image” or “/heading”. Then, choose the type of block you want to use. Please note that this only works if you have no other text in the block.
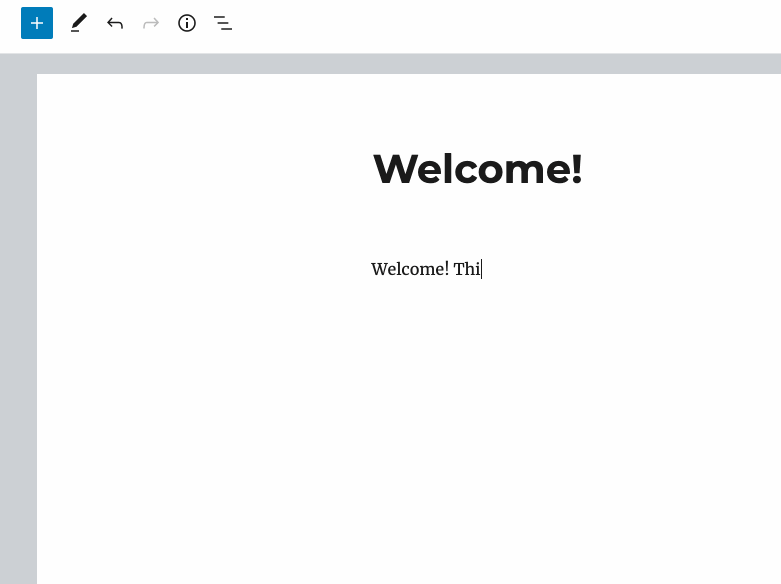
You can also add a block by clicking on the Add block button — the black ‘+’ button on the right side of any empty block or the black ‘+’ button in the upper left corner of the editor. Once the block library appears, select the type of content you would like to add, such as a heading, an image, or a video.
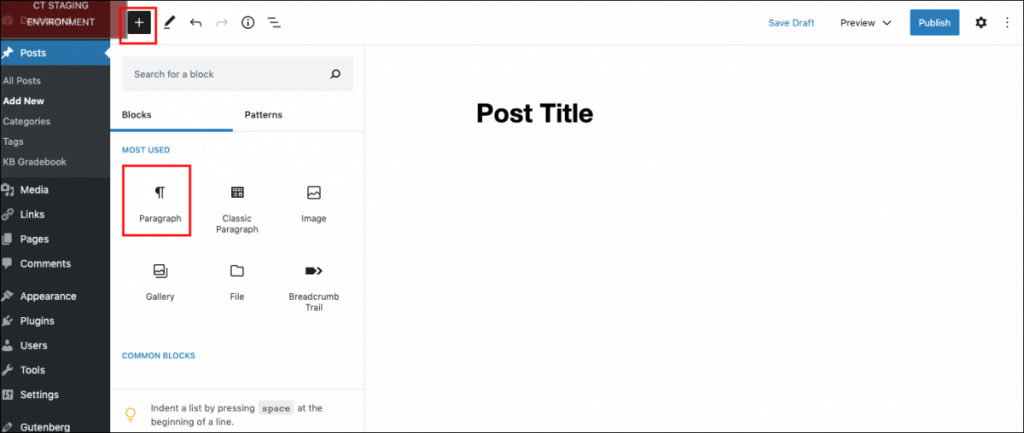
You can include images and documents in your post by choosing the Image or File icons in the block editor library box.
4. To the right of the post editor is the Publish button. When you’re ready for your post to be published on the site’s home page, click Publish. You’re done! You can now view your post on the site.
5. If you would like to see how your post will appear on the site before you publish it, click the Preview button. You can also click Save Draft to save your post and continue working on it later without making it visible on the site.
6. If you’d like, you can “stick” a post to the top of a site so it remains at the top even after you add new posts. Click the settings gear icon: a settings sidebar will appear in which you can edit visibility settings. Check the box, “Stick to the top of the blog.” This setting will save automatically and you can click Publish you are ready.
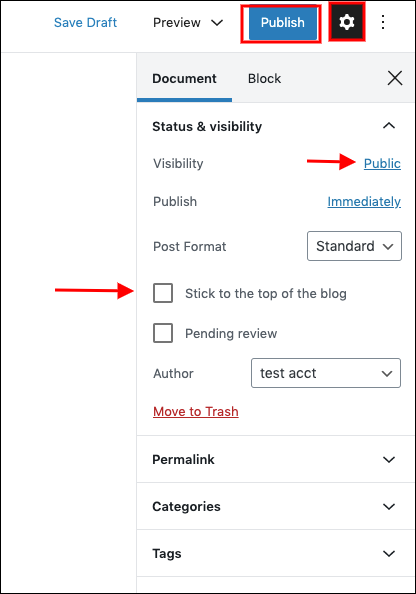
7. You can also change the privacy settings for a single post in the Visibility section. There are three options:
- Public is the default. Anyone who can view the site can see your post.
- Password Protected makes it available only to users who enter a password of your choosing.
- Private makes it accessible only to site administrators.
Click Publish when you are done. Students should check with their professors before making a post password protected or private.