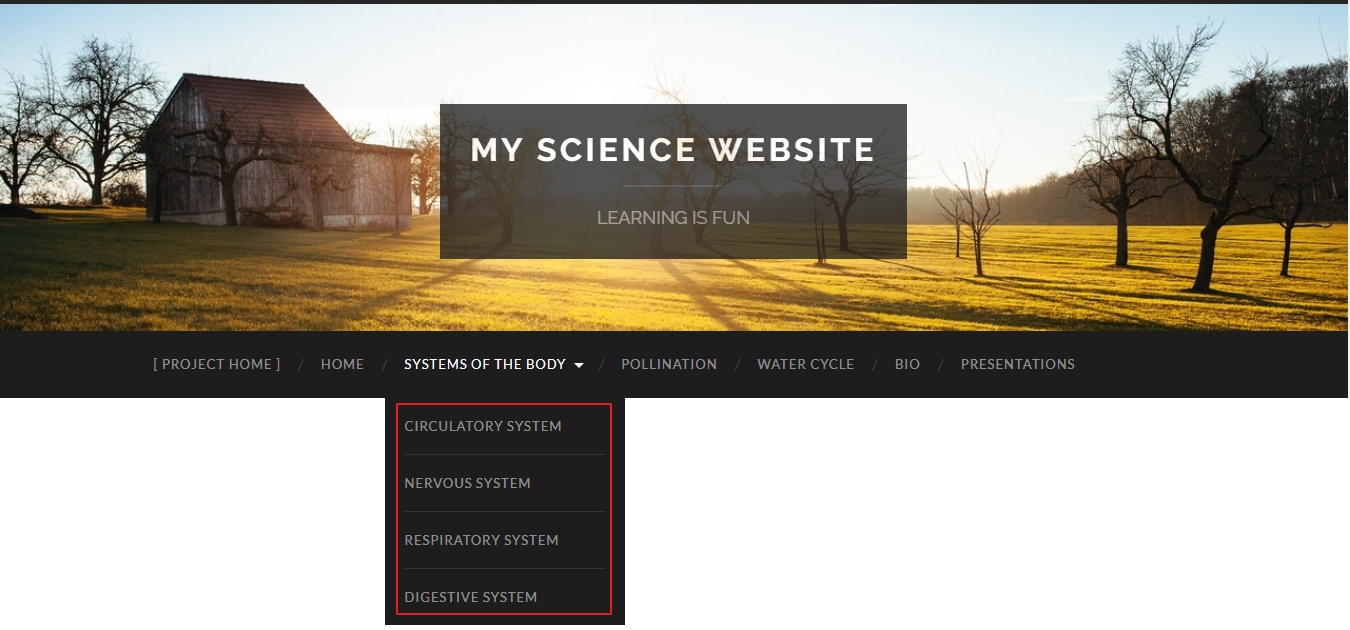Now that your pages have been added, creating a menu will aid in organizing these pages and help your users to efficiently navigate the information on your site. Head over to the dashboard and select Customize Your Site
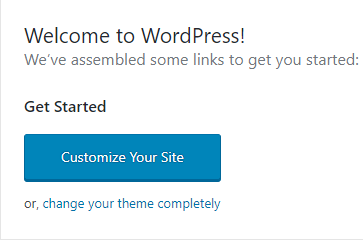
Select Menus, and here you will have the option to either edit your main menu or create a new menu. Your main menu usually appears at the top of your page (depending on your theme) and this is where your user usually checks first to navigate the site. Select Menus then Create New Menu (These steps are illustrated below)
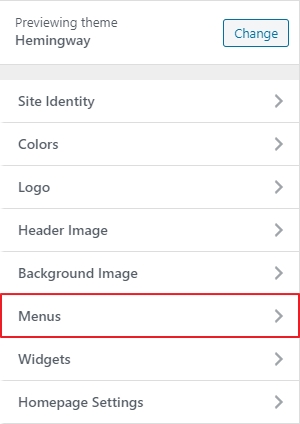
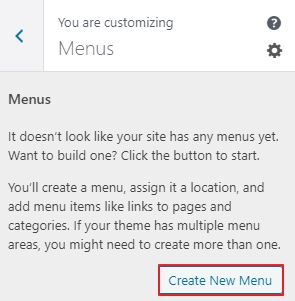
After selecting create new menu, the page you will be brought to is displayed below. Add your Menu Name and decide on your Menu location whether you want this to your Primary Menu or not. The primary menu is usually located to the extreme top of your page
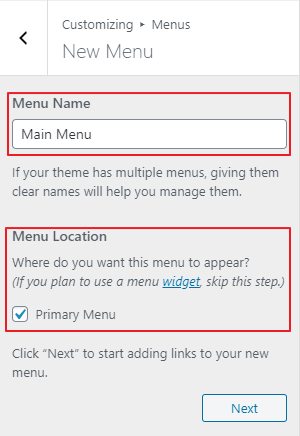
Press Next and then Add Items; see in the image below
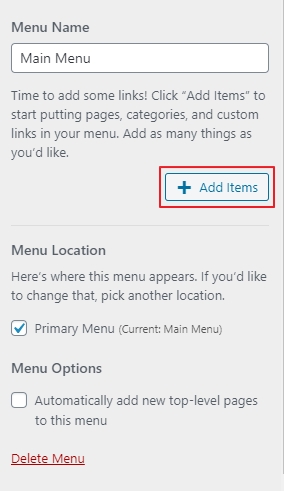
The items that you will be able to add to your menu, are from pages previously made. I previously created my Circulatory system, Nervous System, Respiratory System, SYSTEMS OF THE BODY, Digestive System, Pollination, Water Cycle, Bio and Presentations page.
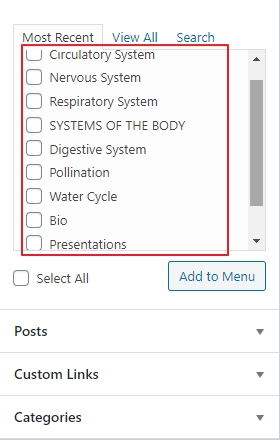
Select the pages that you want to be added to your menu, then click Add to Menu. You have the option to drag and re-order the pages to change how they will be arranged on your menu. (You can delete the sample page from your menu by clicking page that will display a drop-down menu and then the option to remove this page will be displayed)
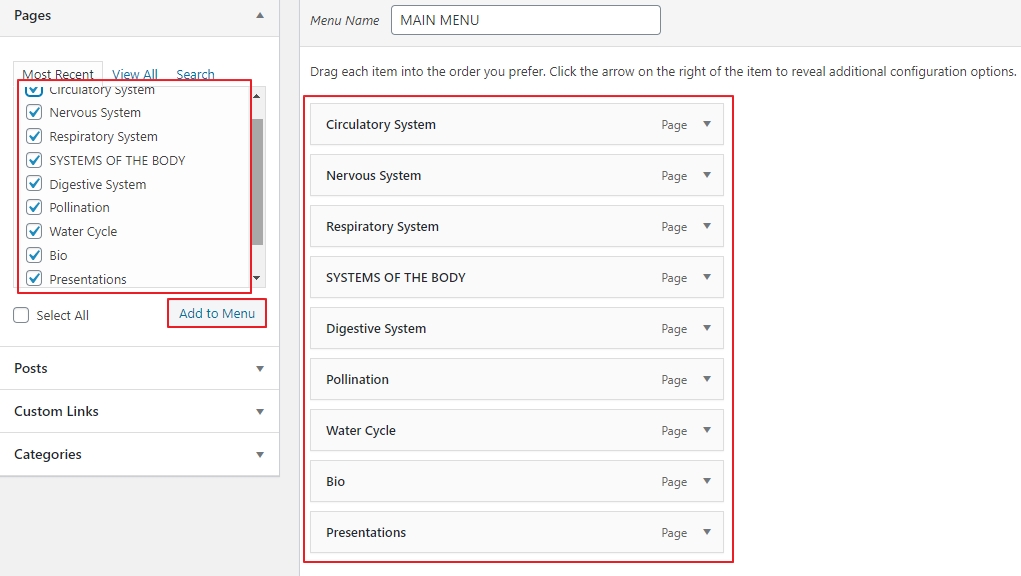
When you are done, select ![]() then
then ![]() that appears to the right of your page.
that appears to the right of your page.
Below is an example of how your main menu would look after adding your pages and removing the sample page. The Home option usually appears on your menu (might not need to create your own), but this depends on your theme. The HOME option sends you back to your main page.
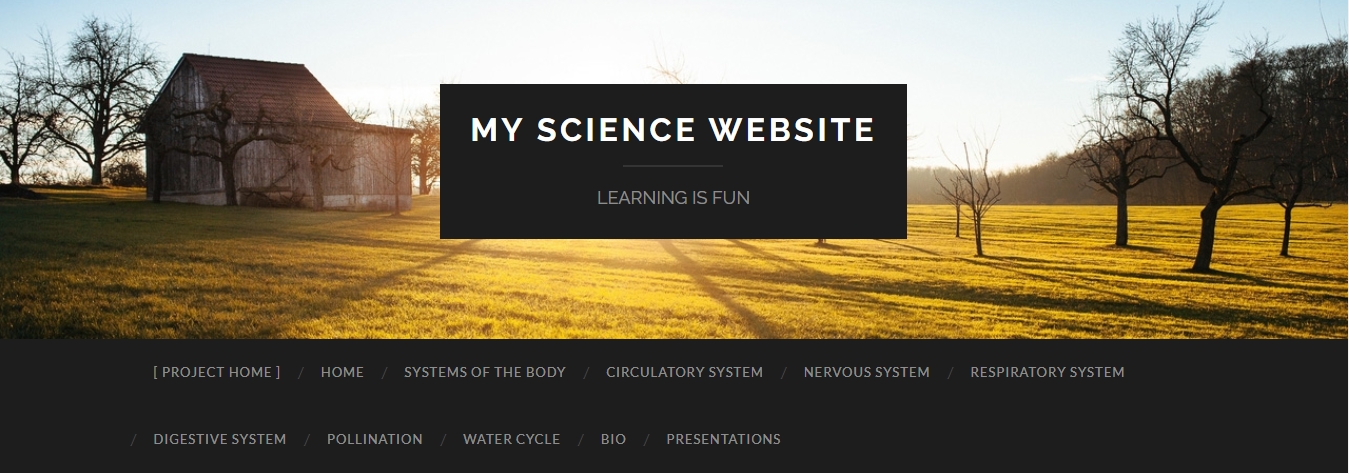
LET’S ADD A SUB MENU
Head back over to the menu page then add the page you want to be displayed as a sub-menu to your current menu. In this case, I would like my sub-menu page to be displayed as a sub of my menu page. To do so, I will drag the sub-menu item under the MENU item. (see image below)
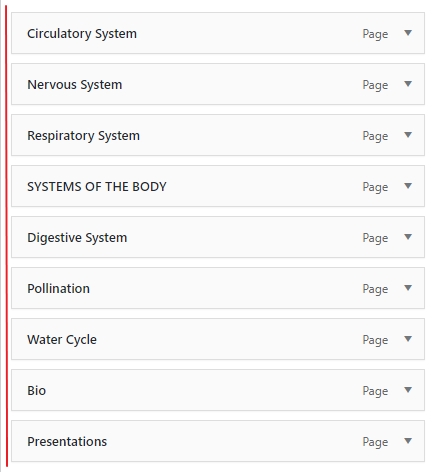
After adding your pages to the menu list and dragging it under the page which will it be a sub of, DRAG IT TO THE RIGHT UNTIL THE PAGE IS INDENTED. When it is indented, the word sub-item will appear beside the page name. (see image below) You can repeat this step to add as many sub-items as needed.
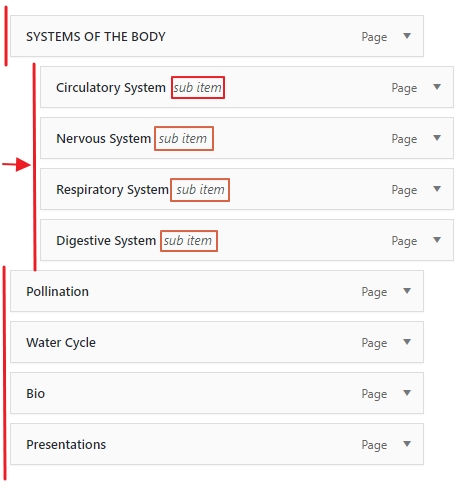
When you are done, press ![]() which appears to the right.
which appears to the right.
Your drop-down/submenu should be added.